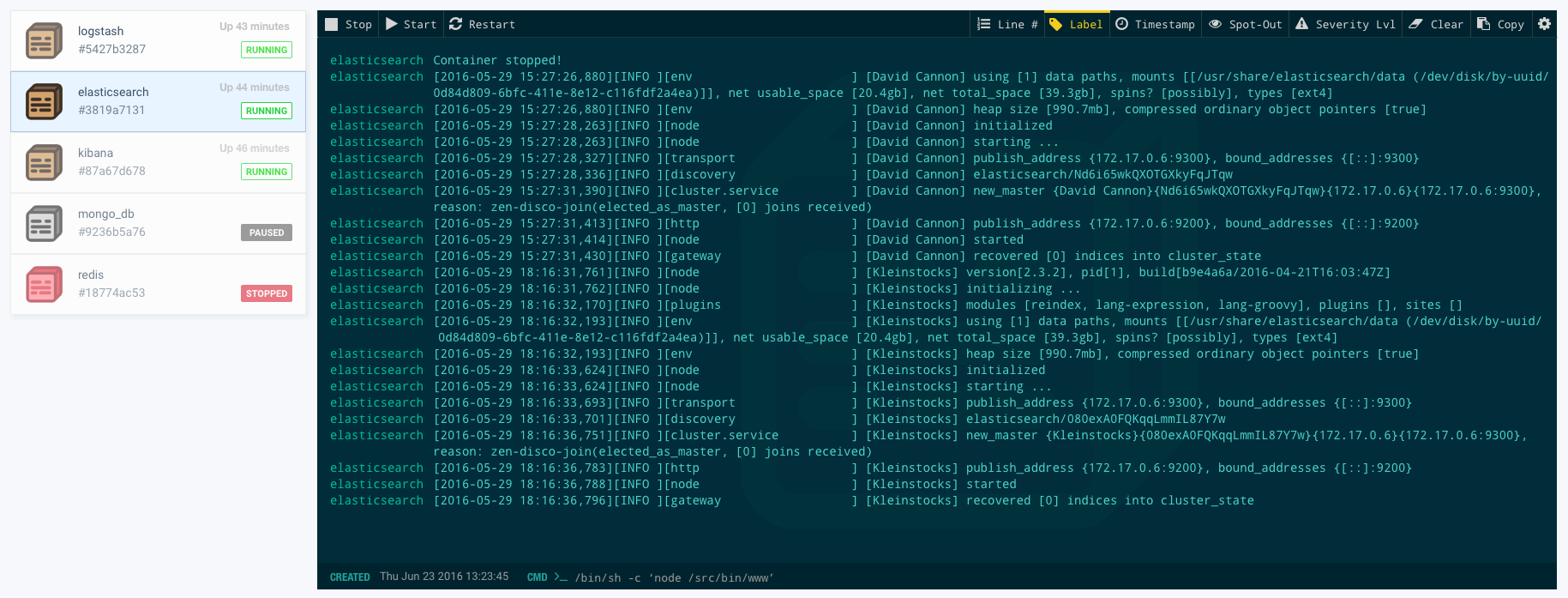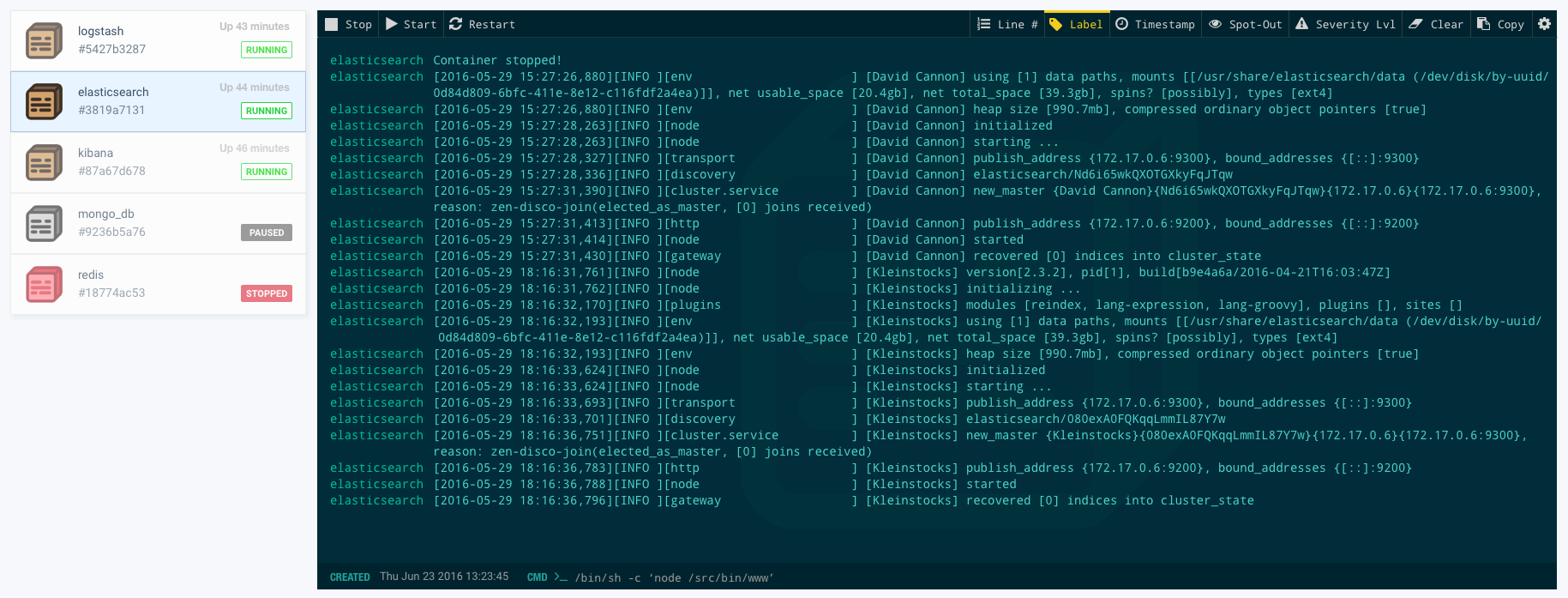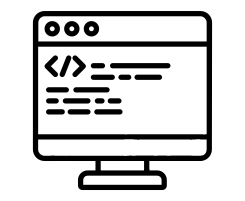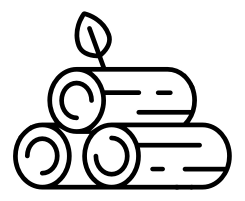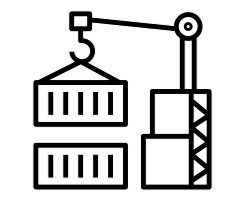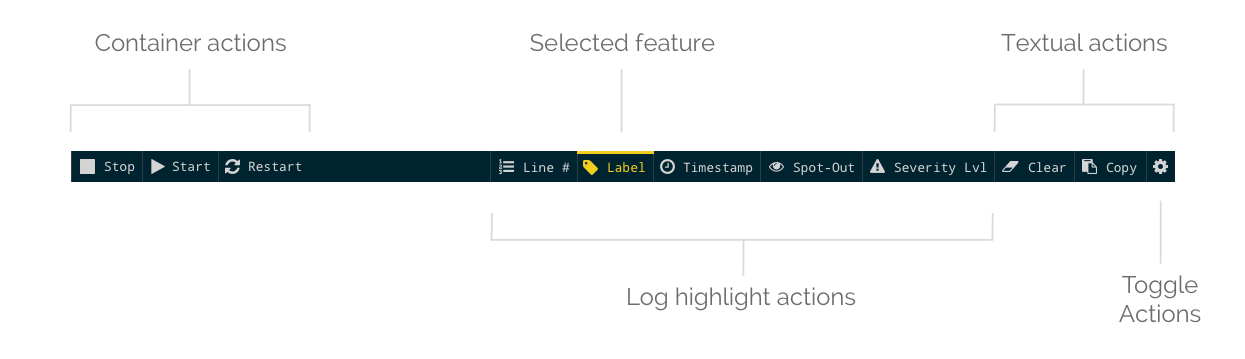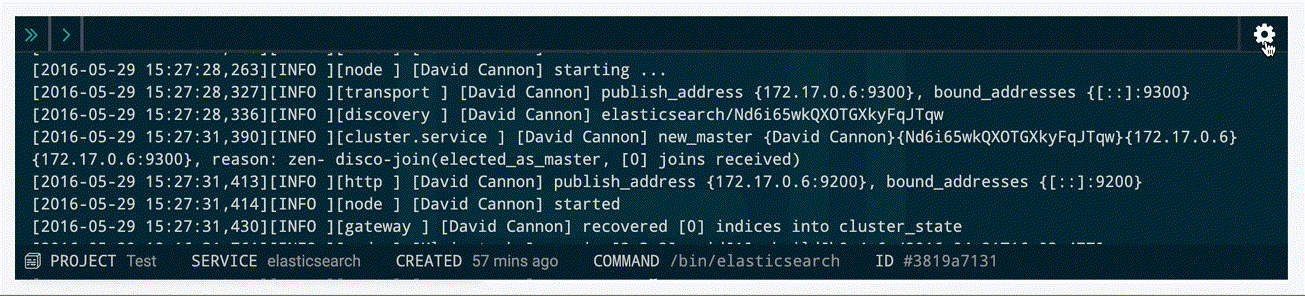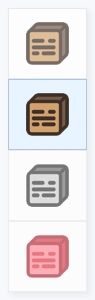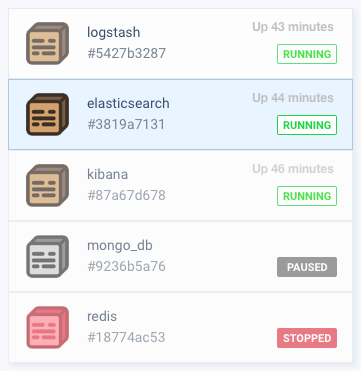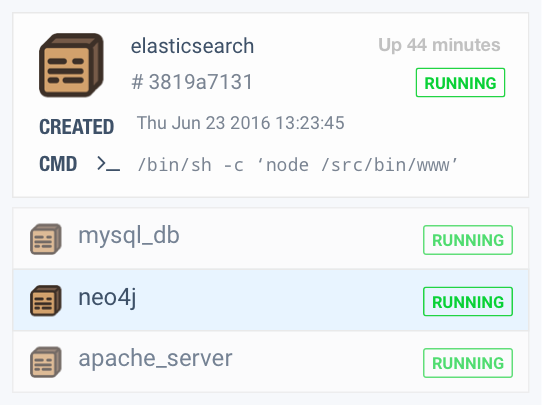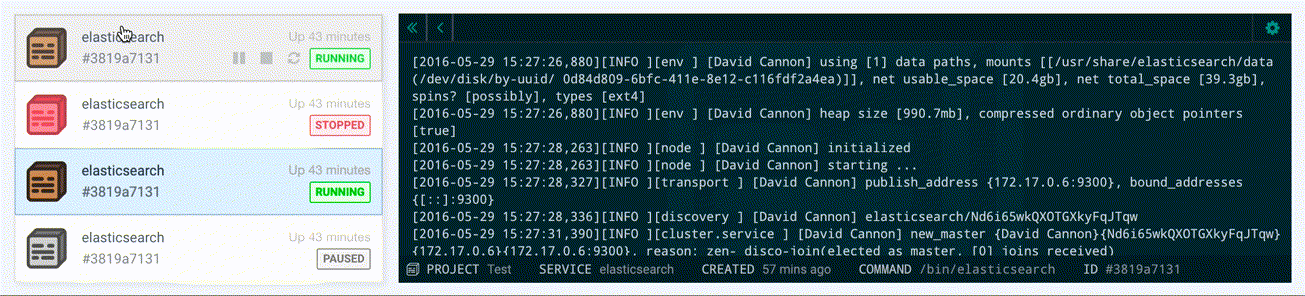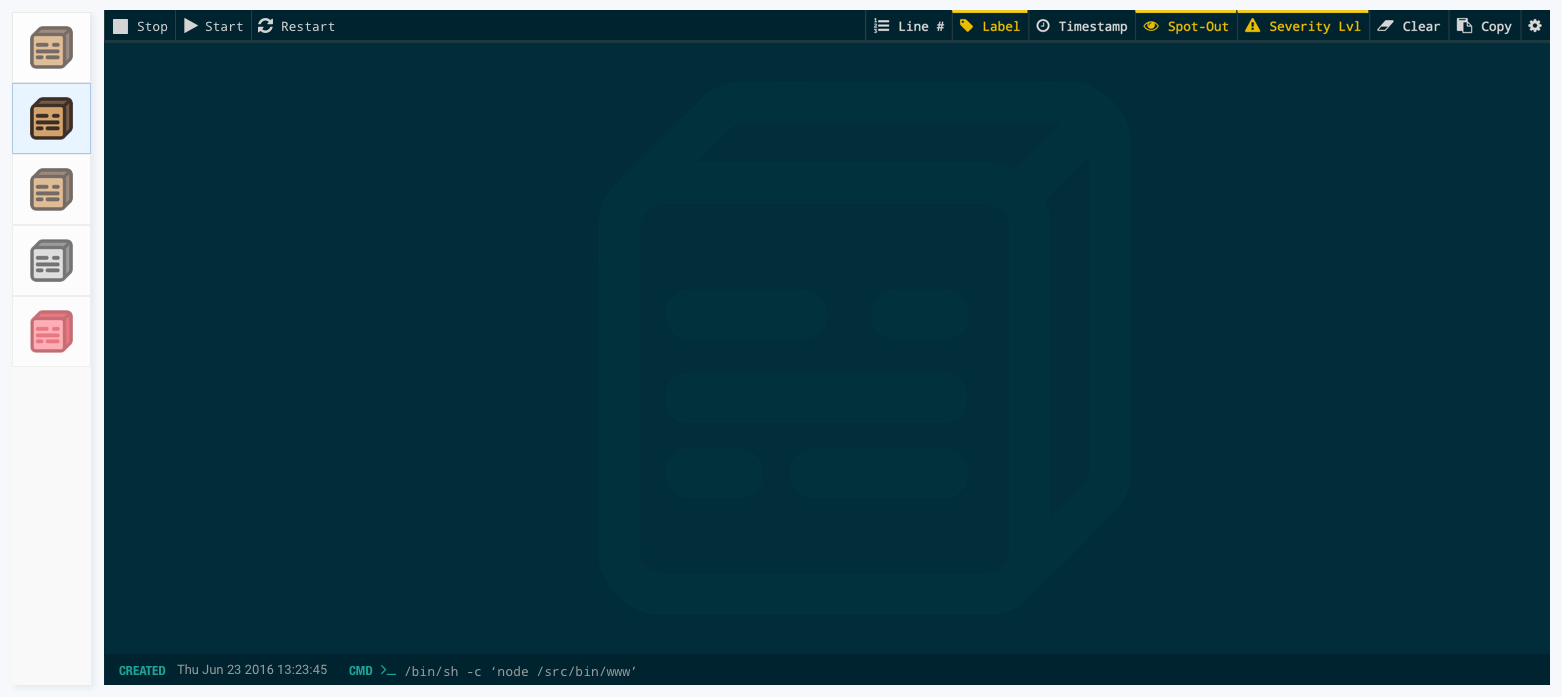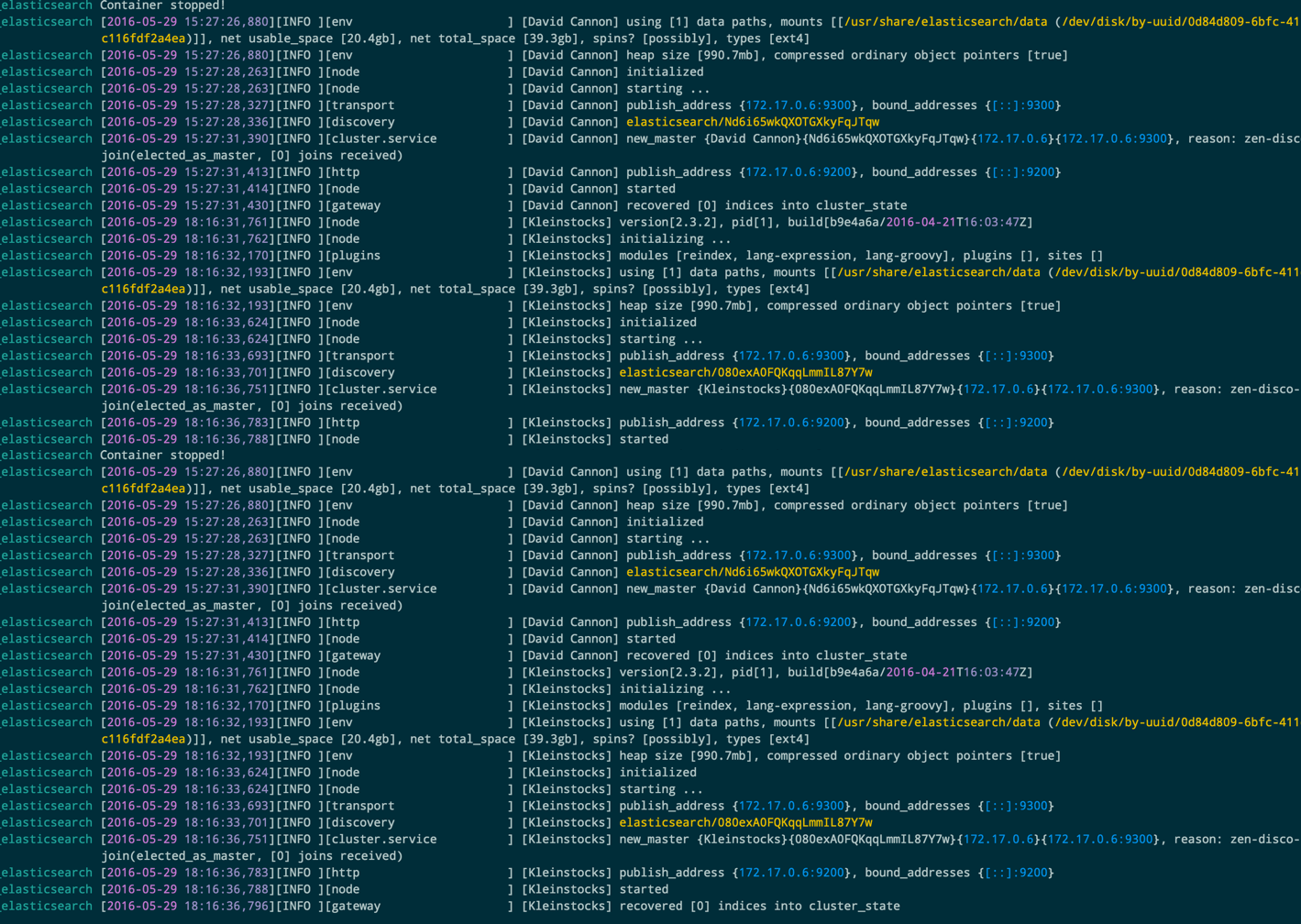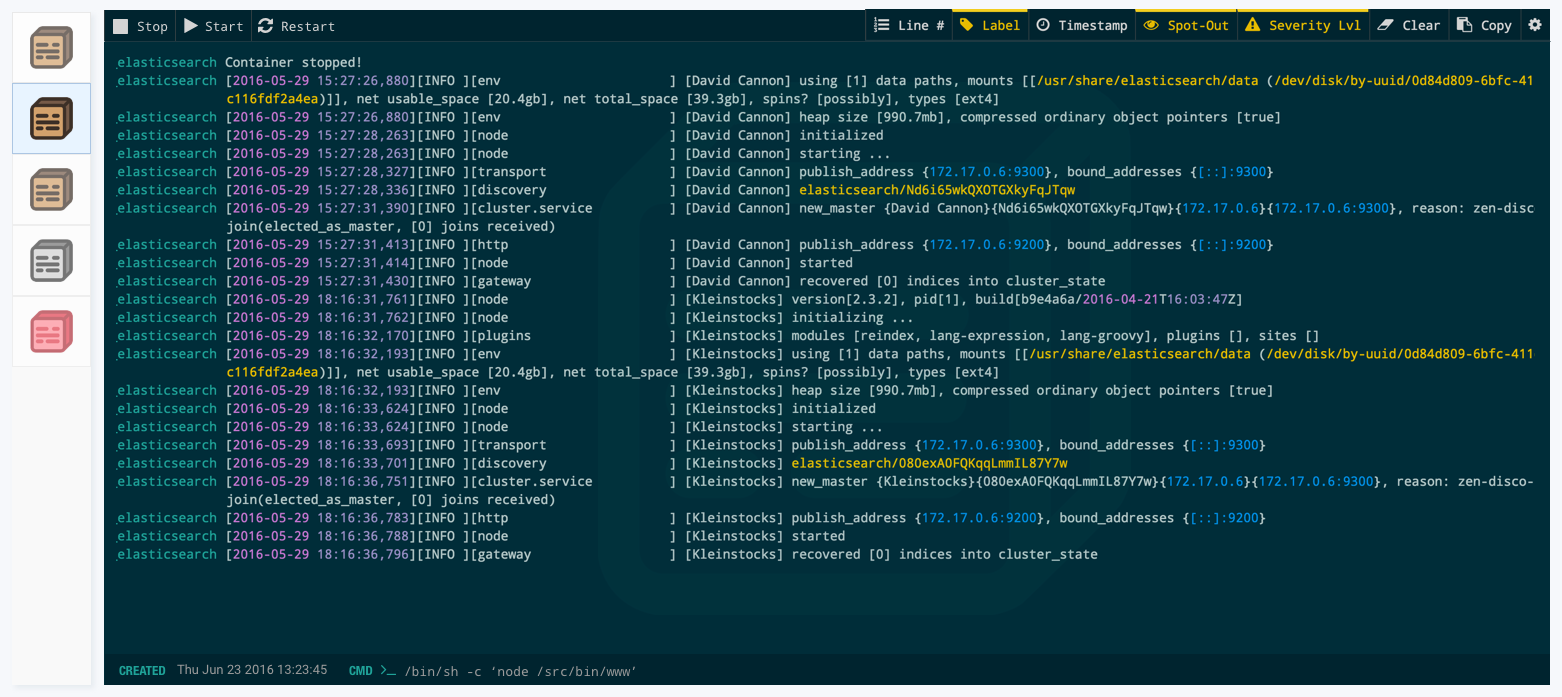Dlogger UI
Overview
Dlogger aims to help with the management and log monitoring of projects that handle multiple Docker containers, with an easy to use graphical user interface. The name of the project Dlogger is a portmanteau, combining the terms Docker and Logs.
Dlogger = Docker containers + Logs monitoring
The set-up of a virtualized environment using Docker containers, can result on a big overhead and time consuming, that might require multiple terminals and commands that are rarely used (which implies constant checks to notes or the Docker API documentation). When creating this project I wanted to ease these pain points that where not already covered by any other single solution out in the market.